当記事では「LINE clova」および「clova friends」の初期設定について、事前準備や注意すべき点など含め、写真を交えながら解説しています。
ブラウンやサリー、挙げ句の果てには「ドラえもん」や「ミニオンズ」まで。
キャラクターの可愛さのあまりLINEのスマートスピーカー「LINE clova(ラインクローバー)」や「clova friends(クローバーフレンズ)」を買おうか悩んでいるものの、
「初期設定できるか不安・・・」
という皆さん!
その不安はズバリ的中するかも知れません。

というのも「LINE clova(ラインクローバー)」の取り扱い説明書を見ても、初期設定に関する細かい記述はほとんどありません。
書かれているのは要約すると「スマートフォンにLINE clovaアプリをインストールして初期設定してください」というだけだからです。
当記事ではLINE clova(ラインクローバー)はもちろん、グーグルホーム、アマゾンエコーなど各社のスマートスピーカーを買い集め、気がつけば家にスマートスピーカーが10台以上という管理人が、LINE clova(ラインクローバー)の初期設定方法をわかりやすく(当社比)解説していきます。
当記事は「LINE Clova friends mini ドラえもん」を例に初期設定方法を説明します。設定に使用した「LINE clovaアプリ」のバージョンは1.7.1です。
スマートスピーカー関連のセール情報はコチラ! スマートスピーカーどうせ買うならお得に買いたい!そんな貴方に捧げる、Google home(グーグルホーム)、Google Nest(グーグルネスト)および周辺機器の半額・セール・割引情報

Google Home、Google Nest 半額・セール情報まとめ
1、LINE clova & clova Friends 初期設定のための事前準備
それでは早速、LINE clova(ラインクローバー)本体に、電源コンセントを挿して・・・と、焦ってはいけません。
LINE clova(ラインクローバー)の初期設定を行う前には、いくつか事前準備をしておく方がスムーズなものがあります。
スマートフォンを手元に用意
LINE clova(ラインクローバー)の初期設定はスマートフォン(あるいはタブレット)で行います。
初期設定開始前に、お手元にスマートフォンをご用意ください。
LINEアカウント登録
日頃LINEを使用しているスマートフォンで設定を行う場合は、無視して大丈夫です。
LINE clova(ラインクローバー)の初期設定には、LINEアカウントが必須となるため、これまでLINEを使用しておらず、LINEアカウントを持っていないという人は、LINEアプリをインストールしてアカウント登録を済ませておいてください。
また普段LINEを使用していないスマートフォン(あるいはタブレット)で初期設定を行う場合には、手動でLINEにログインする必要がありますので、登録しているメールアドレスとパスワードをご準備ください。
スマホにLINE Clovaアプリをインストールしておく
LINE clova(ラインクローバー)の初期設定は、スマートフォンにインストールした「LINE clova アプリ」(無料)で行います。
「LINE clovaアプリ」はAppstore又はGooglePLAYでダウンロードできます。
iPhoneを使用している方はAppstoreで、Androidを利用している方はGooglePLAYで「clova」で検索して見てください。
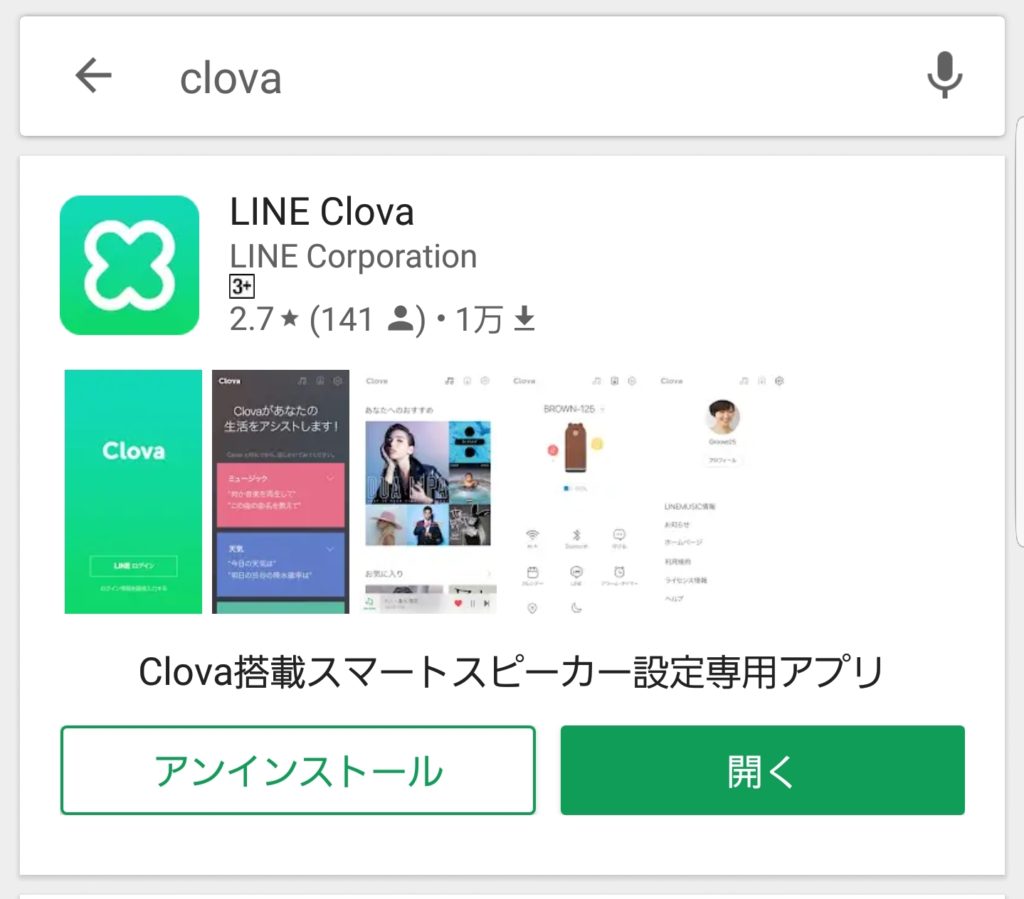
© LINE Corporation
いずれのストアでも「LINE clova アプリ」は無料でダウンロードできます。
スマホのBluetoothをONにしておく
LINE clova(ラインクローバー)の初期設定は、スマートフォンとLINE clova(ラインクローバー)をBluetoothで接続して行います。
スマホのBluetoothをオフにしている場合は、ONにしてから初期設定を行う方がスムーズです。
無線LANの接続設定
初期設定を行なっている途中で、LINE clova(ラインクローバー)を無線LANに接続することになります。
無線LAN設定がスムーズに行えるよう、接続する無線LANのSSIDと接続用のパスワードを手元に準備しておいてください。
2、LINE clova & clova Friends 本体の準備

【本体を操作】
準備ができたらいよいよLINE clova(ラインクローバー)を、電源につなげます。
まずはACアダプターと電源コードを接続し、次に電源コードとLINE clova(ラインクローバー)本体を接続します。
ここまで準備ができたら、ACアダプターをコンセントに挿して見ましょう。
本体のランプが白く光るとともに、音楽が流れてきます。
続けてLINE clova(ラインクローバー)本体から、
「初めまして。はじめにスマートフォンにClovaアプリをインストールして初期設定を行って下さい」
というメッセージが。
メッセージは一度しか再生されず、以降は音楽が流れるだけなので、聞き逃してしまうと訳が分からなくなります(笑)
流れてくる音楽は癒し系な音楽で、いつまでも聞いていたい気持ちになりがちですが、音楽を聞いていても設定は進みません。
またしばらく初期設定を行わないでいると、音楽も消えてスリープモードに入ってしまいます。
万が一スリープに入ってしまった場合には、本体側面についているいずれかのボタンを押すとスリープモードが解除されます。
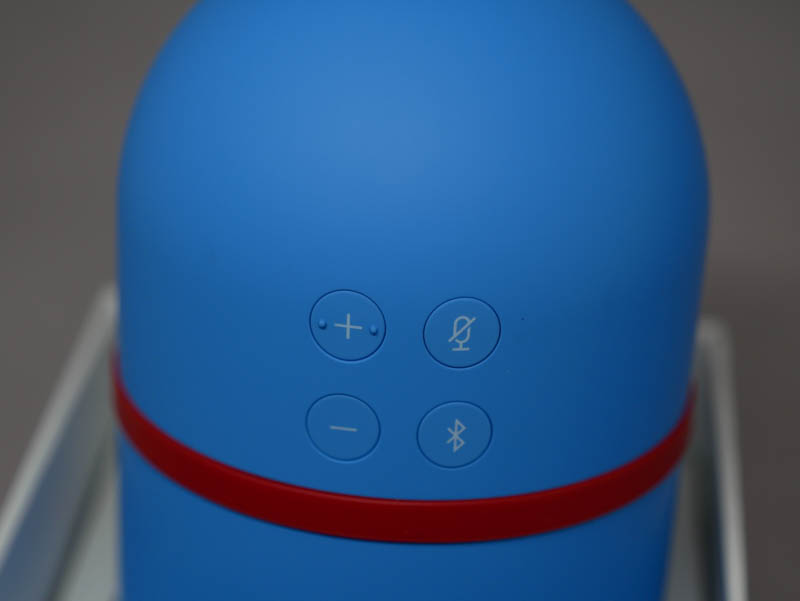
スリープモードに入ってしまった時はボタンを押しましょう!
3、LINE clova(ラインクローバー)アプリの準備
LINE clova(ラインクローバー)本体の電源が入り、音楽が流れ始めたら次はスマートフォンの操作です。
【アプリ(スマートフォン)を操作】
1、「LINE clova アプリ」アプリを起動
あらかじめスマートフォンにインストールしておいた「LINE clova アプリ」を起動します。
2、「LINE clova アプリ」アプリにログイン
起動後に「ログイン画面」が表示されます。

© LINE Corporation
操作しているスマートフォンにLINEアプリがインストールされていてログインしている状態であれば「LINEログイン」を押すと自動でログイン。
LINEアプリがインストールされていない又は、ログインされていない状態の場合は「ログイン情報を直接入力」を選んで、LINEのログイン情報をいれてログインします。
3、プロフィール情報へのアクセスを許可
「プロフィール情報へのアクセスを許可しますか?」
というメッセージが表示されるので「同意する」を押します。
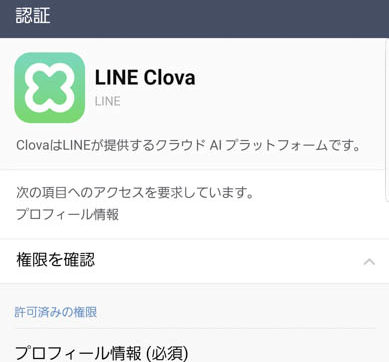
© LINE Corporation
4、Clovaの設定を開始
同意するを押した後、画面が切り替わり「Clovaがあなたの生活をアシストします!」と表示された画面に切り替わります。
管理人がLINE Clovaの初期設定で一番わかりづらかったのはこの部分で、次に何をすれば良いのかユーザーにアナウンスがありません。
この画面が表示されたら、アプリの右上にある縦長の四角いアイコンをクリックします。

© LINE Corporation
5、ネットワーク接続準備
アプリに「ネットワークに接続されていません」という表示と、ネットワーク接続のために本体のマイクボタンを6秒間押すようにと指示が出ます。
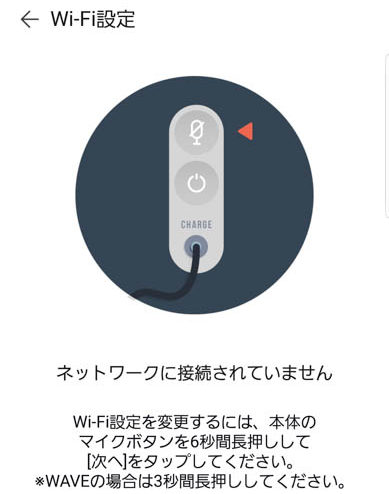
© LINE Corporation
【本体を操作】
6、マイクボタンを長押し
アプリの指示に従い、本体のマイクボタンを6秒間長押し。
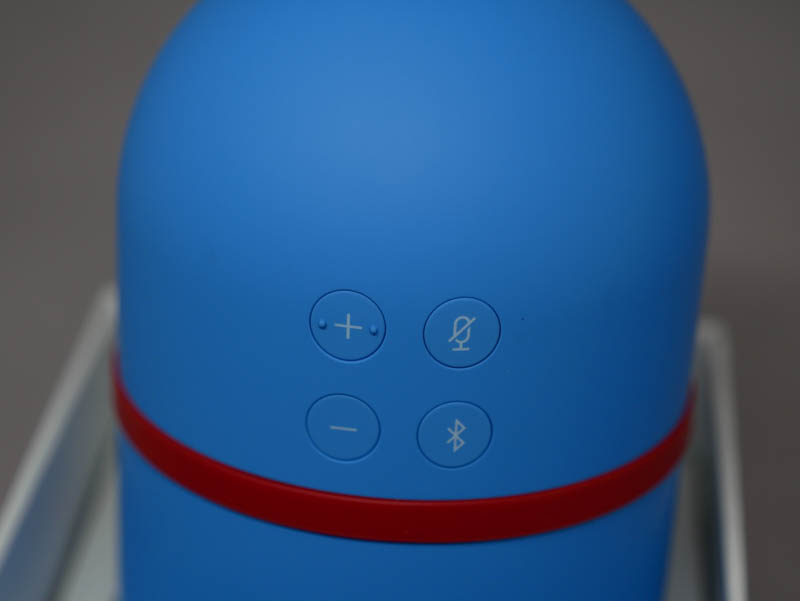
右上にあるボタンがマイクボタン
本体前面のランプが「オレンジ点灯→オレンジ点滅へ」変化します。
【アプリ(スマートフォン)を操作】
7、LINE clovaとスマートフォンをBlutoothで接続
再びスマートフォンのアプリに移動。
「次へ」を押すと「LINE clova アプリ」が、近くにあるLINE Clovaを探しに行きます。
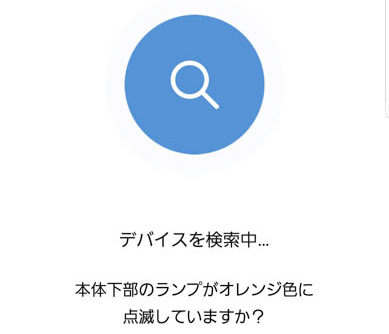
© LINE Corporation
無事LINE Clovaが見つかるとBlutoothペアリングを要求してくるので「OK」しましょう。
これで「LINE Clova」アプリとLINE Clova本体がつながり、アプリから本体を設定できるようになります。
8、無線LAN(Wifi)への接続
アプリにはLINE Clovaとインターネットを接続するために必要な無線LAN(Wifi)の選択画面が表示されます。
自宅の無線LAN(Wifi)を選択してパスワードを入力するとアプリに
「サービス認証中」と表示され、しばらくするとLINE Clova本体から
「設定が完了しました」とのアナウンスが!
アプリ側にも「セットアップが完了しました」と表示され、初期設定が完了します。
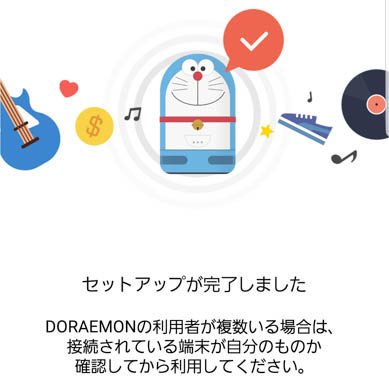
© LINE Corporation
ここまででLINEclovaの初期設定は終了です。
早速Clovaに話しかけてみましょう!
「ねぇ、クローバー」
【関連記事】
・Google home、アマゾンエコー、LINEclova等スマートスピーカーセール・割引情報
・使ってみたらアラ便利!LINE clova「LINE無料通話」の設定&レビュー





